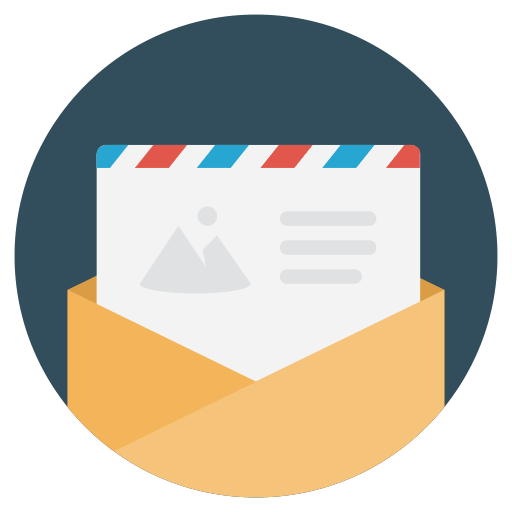Fraps (Скачать | Инструкция | Описание)
Fraps – программа, которая позволяет делать видео и скриншоты в различных играх. Интерфейс достаточно простой, в нем может разобраться практически любой человек. Также данная программа мерит FPS (количество кадров в секунду), что тоже немаловажно, особенно при тестировании производительности.
Выглядит главное меню программы так:
Разберем настройки:
Start Fraps minimized – будет ли запускаться Fraps в трее (свернутым), или же сразу в виде открытого окна.
Fraps window always on top – сделать ли окно Fraps поверх остальных программ.
Run Fraps when Windows starts – запускать ли Fraps при загрузке Windows.
Monitor Aero desktop – записывать ли рабочий стол (в более новых версиях).
Minimize to system tray only – сворачивать Fraps в панель задач, или же в трей.
Folder to save movies in – путь для сохранения видео.
Video Capture Hotkey – кнопка для включения и выключения записи.
В Video Capture Settings можно настроить FPS и выбрать разрешение экрана (1/2 или целиком). При большом FPS (больше 24 кадров в секунду) видео будет плавней, но и весить будет гораздо больше. Оптимальное значение – 25-30 кадров (SAMP не CS и не другой динамичный шутер).
Галочка в опции Split movie every 4 Gb отвечает за возможность записывать видео несколькими файлами по 4 GB, или же одним большим файлом (10-20 Gb).
В правой части данной вкладки расположились настройки для звука и дополнительные опции.
Record Win7 sound – записывать ли звук с компьютера.
Record external input – запись с внешнего источника.
Hide mouse cursor in video – скрывать ли курсор мыши на видео.
В верху зеленая строка, как и во вкладке с видео отвечает за папку сохранения скриншота.
Screen Capture Hotkey – кнопка для скриншота.
Интересно, что для скринов можно выбрать формат. Обычно используется Jpg, т.к. он наиболее удобен и популярен.
В правой части всего две интересных опции. Include frame rate overlay on screenshots – отображать ли счетчик кадров на скриншоте, а Repeat screen capture every “x” second – делать ли скриншот каждые “x” секунд.
Отдельно стоит остановиться на счетчике кадров. Это единственное, чем можно сразу показать работоспособность программы. При скриншоте счетчик должен мигнуть белым, а при записи видео окрасится из желтого в красный цвет.
Перед записью и созданием скриншотов поэкспериментируйте с настройками для достижения хорошего результата и устранения возможных ошибок. Более подробный разбор программы можно найти тут (не реклама).